I recently attended a conference where I ran into an old colleague. We spent some time catching up and of course, the conversation turned to iPads. He began telling me he how he was having trouble with attachments, since there was no easy way to do that when sending email from the iPad. He was placing the document on a cloud service or a remote server, then sending an email with a link to the document.
This puzzled me at first, since he is a capable computer user and had no doubt sent thousands of email messages with attachments. We got out his iPad and had a tutoring session right there in the hallway on emailing attachments. During this mini-lesson, I realized why he (and others) might be confused by the process of emailing attachments on the iPad.
We’ve all had years of experience with email programs on desktop or notebook computers. On these devices, we first compose the email message and then find and attach the file. So the sequence we’ve repeated thousands of times is first compose the message in your email program, then do the attachment. On the iPad, you begin with the item you want to email, not the Mail app. For example, in Apple’s Pages word processor on the iPad, you use the Tools menu to email a document you’ve been working on. Select “Share and Print” from the Tools menu. You can then chose to send the document in Pages format, as a PDF, or as a Microsoft Word doc file.
In most other apps, when you want to email content from the app, you should look for the more common share or action menu, which looks like a box with arrow.
For example, to email a link from the Safari web browser on the iPad, choose “Mail Link to this Page” from the action menu.
Emailing attachments on the iPad, like most other tasks, is a simple process. You just need to shift your thinking a bit to a new workflow.


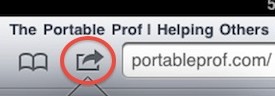
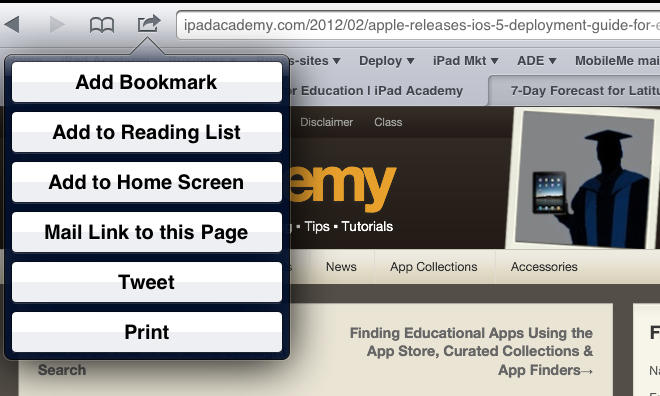
Hello, I log on to your new stuff like every week. Your story-telling style is awesome, keep doing what you’re doing!
How can you send a calendar capable to someone ex:your sec.
Not sure I know what you mean. Could you clarify please?