About a month ago, I attended the ISTE 2011 Conference in Philadelphia, where I led one workshop on the iPad and later collaborated with four other Apple Distinguished Educators (ADEs) on another workshop. The topic of this second workshop was using Apple’s Pages word processing and page layout program to create ePub files. That is, eBooks in the ePub format. Last week, I participated in the Apple Distinguished Educators Summer Institute in Phoenix, AZ. The ADE Summer Institute is five days of intensive professional development and camaraderie with some of the best educators you’ll find anywhere. As part of our work there, small teams designed and collaborated on projects of interest. Our group began work on “leveraging digital assets for professional development.” Our objectives are to raise awareness of the tremendous resources in iTunes U, offer guides to searching and curating iTunes U content, and then show how to publish these curated collections as ePubs (digital multimedia books) and PDF documents. Both of these formats can be displayed in the iBooks app for the iPad. See my previous videos for more on iBooks on the iPad.
The topic of ePub book covers came up in our team meeting as we designed a sample ePub resource. A thumbnail image of the cover page becomes the “book” image on the bookshelf inside iBooks.
When you export from Pages for ePub, you check an option to use the first page contents as the cover. Essentially, Pages takes a snapshot of all the images and text on the first page, saves it as a PNG, then designates that PNG file as your cover image. Generating a cover page with a white background using the handy ePub template Apple offers is easy. (See Apple Guidelines link). Pages makes it simple to assign styles for the title, subtitle, author, and so on. Generating a full-color cover page without a white background or white borders to sit on the bookshelf inside iBooks is more challenging. I wrestled with this challenge last summer when I decided to write and publish my first eBook called iPad Academy: Tips, Tricks and Clever Techniques. Generating ePub documents from Pages was a new feature back then and I wanted to learn the process. Authoring an eBook about the iPad that was destined for the iPad seemed a sensible and genuine way to learn the process.
I designed a simple cover for the book using Pixelmator on the Mac. Then I spent hours figuring out how to make the cover image play well inside the ePub document and become the thumbnail image I wanted to see on the iBooks bookshelf. Here’s what I discovered and shared with my fellow presenters at ISTE and my team at the recent summer institute.
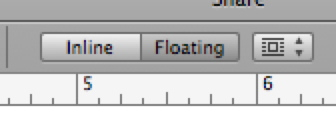 Apple’s guidelines for ePubs tell us to only use inline images. That is, images that act like text elements in terms of formatting. However, I discovered you can violate this rule in one place, the first page, the page that becomes the cover image. You can use a floating image and stretch it to fill the margins so you don’t get a white border. Be sure to check the box to use the first page as the book cover image. Ignore warnings Pages generates once the file is converted to ePub. (A cover size of 600px x 800px works well for iBooks and other book distributors, though other sizes are possible).
Apple’s guidelines for ePubs tell us to only use inline images. That is, images that act like text elements in terms of formatting. However, I discovered you can violate this rule in one place, the first page, the page that becomes the cover image. You can use a floating image and stretch it to fill the margins so you don’t get a white border. Be sure to check the box to use the first page as the book cover image. Ignore warnings Pages generates once the file is converted to ePub. (A cover size of 600px x 800px works well for iBooks and other book distributors, though other sizes are possible).
When you design your book cover, all you really need is your cover image. You can add text boxes (use large size fonts) on top of the image for your title, author and so on for any text you want on the cover. I didn’t do mine this way but will certainly consider it for my next edition.
Since then, I’ve discovered a second method for getting the cover image you want for the iBooks bookshelf. When you export for the ePub format from Pages, don’t check the option to use the first page as a cover image. When you drop the resulting ePub into your iTunes book collection, you’ll get a generic book cover icon representing your eBook. Here’s how to add artwork to that plain cover.
1. Right-click (CTRL-click) on the book cover inside iTunes.
2. Click “Get Info”
3. Select the “Artwork” tab
4. Select “Add”
5. Browse to the image you want
6. Select “Choose”
7. OK
Note: this changes only the cover art in iTunes and the thumbnail image of the book that appears on your iBooks bookshelf. The cover artwork you assigned doesn’t appear inside the ePub as it does in the first method described above. When you export as ePub and don’t choose to use the first page as your cover artwork, Pages takes whatever is on the first page of your document (images and text) and puts that inside the ePub opposite your table of contents in two-page display view. But it is not formatted. That’s what you’ll see inside your ePub opposite the table of contents in two-page display.
If you decide to distribute this ePub to others for downloading, you’ll need to use the ePub from inside your iTunes collection (the one with the added cover art). Just drag and drop that file from your iTunes Books folder onto your desktop or other folder. Then copy that ePub file to where others can get it.
Apple’s Pages program makes it easy to create attractive and functional ePub books. A cover page with a white background (and the proper styles) is easiest and looks fine no matter where it appears. Other cover designs will take a bit more work.

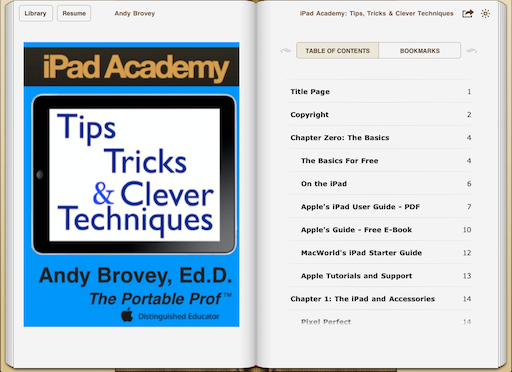

I’m hoping you can suggest an epub formatting tool or template that allows more options than the Apple Practice template.
You answered the cover problem here, but my .pdf version of the ebook includes a color background, the use of shadows for enhancing photos and other things not convertible.
Thanks!
dc
(iMac current, Pages ’09)
Tried converting with Calibre, Stanza & Sigil.
Wish I could help, but you’ve exhausted the best options I’m aware of.
The UFOs thank you. The aliens thank you. I thank you. My readers thank you, and my soon to be published via Pages ebooks thank you…
Thank you for sharing Andy. I’ve been wanting to learn how to do this and you just save me a whole lot of time.