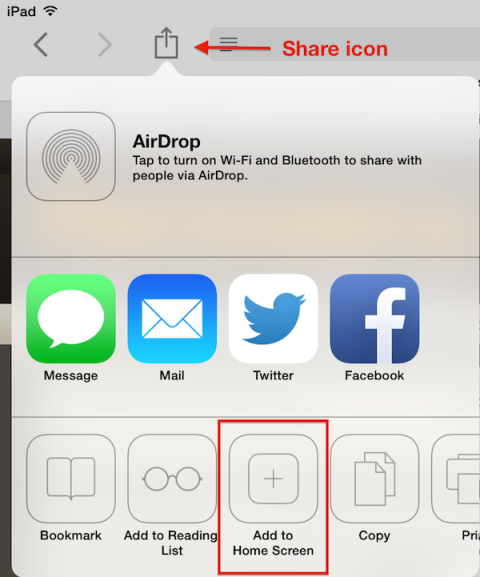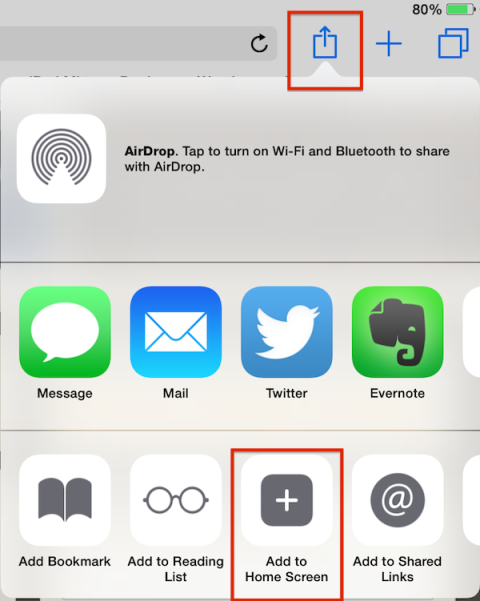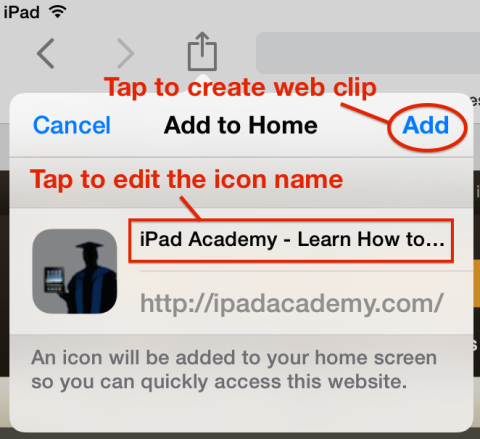Bookmarks are one way to save your websites in Safari on your mobile devices. However, for those sites you visit frequently, there’s a better solution. You can get speedy access to your favorite URLs by saving them as web clips. Web clips resemble app icons on the home screen of your iPad or iPhone, but instead of launching an application, a web clip takes you directly to a website. Here’s how to create a Safari web clip in iOS 7 or iOS 8.
Open Safari and navigate to the website you want to save.
Look for the Share or action icon (box & arrow) in Safari at the top of the screen.
In iOS 7, this Share icon is to the left of the address bar.
On iPhone, look on the bottom of the screen.
In iOS 8, look to the right of the address bar.
Tap the share icon and look for the button labeled Add to Home Screen.
Tap Add to Home Screen.
You’ll see a thumbnail (small picture) that will become the web clip icon. Next to this is the full name of the webpage. A shortened version of this text will become the title of the web clip icon. You can change the name by tapping the title or leave it as is.
Tap Add.
A new icon representing this web clip will be added to your iPad. Tapping this icon will launch Safari and take you directly to the website. This is much faster than using a bookmark.
You can learn much more about using older iPads in my
Lessons for Legacy iPads
.